How to Fix 100% Disk Usage Windows 10 (Best Tips)
As soon as you discover the ‘100% Disk Usage’ bug in the device of Windows 10, you need to go through the below mentioned instructions carefully. There is a lot of chances that this blog can turn up to be helpful for you as there are different ways discussed over here. The very important thing to remember is that after getting the fix of the issue of yours, just a Windows update might reset the changes that have been made by you. So making a bookmark of this page shall help you search it in the upcoming time for fixing the issue one more time.

Running a Disk Check
- Firstly, put the combination of Control+A+Delete.
- Then, choose Task Manager.
- Next, search for the Disk column in the Processes section.
- Note that you are facing issues related to the drive performance, it might be 100% as well as shaded red for depicting that you have a problem with it or else not.
- Remember that the issue creating areas on the HDD might lead to the ‘100% disk usage’ problem in Windows 10. The best thing is that the Windows inbuilt disk check shall be able to solve it.
- Launch the Windows Explorer.
- Next, choose This PC.
- Then, recognize the hard drive of yours.
- After that, do a Right-click on C:
- Next, choose Properties.
- Then, choose the Tools option.
- Go to under Error checking and press on Check.
- Next, on the upcoming window, press on Scan drive.
- Then, give some time the device scans the drive.
- It might be that a reboot shall be needed for a complete disk repair.
Installing the newest SATA drivers
- Firstly, launch the Power User menu by pressing the combination of Windows+X keys as well as Device Manager.
- Next, you need to expand the Storage controllers.
- After that, recognize the right controller for the SATA devices of yours.
- If you are not able to do this, then you need to update both of them.
- For updating, you need to do a right-click on every controller.
- Then, choose Update driver.
- After that, choose ‘Browse my computer for driver software’ option.
- Next, choose ‘Let me pick from a list of available drivers on my computer.’
- Then, select Standard AHFI Controller. See the performance too.
- After that, you might require rebooting Windows, so that makes it work.
- Remember that if it does not work, then prefer seeing the maker’s site for any new driver. You might get it by installing the steps that have been mentioned.
Windows updating can lead to high disk usage
- Leave the device – Close each of the launched applications as well as give some time. The things shall get downloaded, but related to the way Windows Update is managed on the device; it might need a reboot.
- Shut down the device- Whenever you are finished, do a restart the device as well as give some time for Windows updating for fixing the issue.
Source : https://firstmcafee.com/how-to-fix-100-disk-usage-windows-10-best-tips/
John Smith is an avid technical blogger, a magazine contributor, a publisher of guides at mcafee.com/activate, and a professional cyber security analyst. Through her writing, she aims to educate people about the dangers and threats lurking in the digital world.
Why Disney+ is Losing Movies and Will They Return?
‘Home Alone’ and ‘Home Alone 2’ are already lost from Disney+ and described the time that they are coming to the service like earlier.
You might be aware that immediately after the launch of Disney+ that was held in the month of November, it faced a problem. Even though its subscription had approximately millions of subscribers on one single day, the majority of them faced difficulty while reaching to the site on its first day itself. After that, Disney solved the issue.; however, other issues begin coming forward.

In the initial stage, some features were missing, for instance, the feature of ‘continue watching.’ It got added afterward by Disney+. Many shows on the service comprised their episodes, which were not orderly placed. The subscribers also faced the issue related to the lack of content over there, especially with the original series. It was observed that few of the subscribers preferred unsubscribing after the first season of the famous series on that service titled ‘The Mandalorian.’ The majority of the confirmed Marvel shows are one year far.
The recent thing that has been pointed out by the audience is that ”Home Alone” as well as ”Home Alone 2: Lost in New York” by itself got vanished from its site. The Home Alone 3 still exist. Some other films also did leave from Disney+ like ‘Dr. Dolittle’, ‘The Sandlot’ as well as ‘Pirates of the Caribbean: On Stranger Tides.’ A valid reason is hidden behind it. Gizmodo says that such movies belong to legacy agreements, which implies that they are all such movies that are missing have been licensed to some other streaming sites for a particular time. Earlier only, Disney warned its viewers that such a thing should be happening, and whenever these agreements shall get expired, the missing movies shall again return to the service by itself.
Many people know that Disney faced a bit the same problem with ‘Star Wars: The Force Awakens.’ Because the Starz did have the streaming rights of ‘The Force Awakens’, but Disney really wished to have that on Disney+ during the launch time. So Disney came up with an agreement for the same. The Starz did agree with that agreement of theirs. It was found that a small advertisement for Starz was present on the sign-in pages of it. But it is not possible that Disney shall be doing the same for the rest of the films. Hence, subscribers will continue films missing from the site sometimes.
There are some viewers who thought earlier that the missing films should be present for download, but it is not the case. Luckily, the subscribers who downloaded any movie before it got vanished, that particular film shall be there with them for watching. It will not be wrong to conclude by saying that if any subscriber wishes to watch the movie that is present currently should immediately download that, so that doesn’t miss watching it.
Source : https://mcafeeactivate.website/why-disney-is-losing-movies-and-will-they-return/
Alex Smith is a creative person who has been writing blogs and articles about cyber security. He writes about the latest updates regarding mcafee.com/activate and how it can improve the work experience of users. His articles have been published in many popular e-magazines, blogs and websites.
Witcher 3: The Secret Boss Nobody Knows About
The popular game of CD Projekt Red provides a unique gaming experience of fighting monsters alongside several unique hidden creatures. However, the game’s objective sounds weird as there is a process of locating and unlocking the boss of the game, popularly known as a secret boss.

Gamers across the world are pretty intent to locate and fight with the secret boss. Thus, this article will grant them access to the arena of the final boss. Gamers who are pretty serious about this concern needs to be sure that they read this article with full awareness to avoid any mistake.
How to Find Secret Boss
Gamers need to attain access to the secret battle of Chort, and it can easily be done by money-making. Gamers need to simply move down to White orchard and require to locate the farm that is being loaded with cows. Gamers can easily slay the cows to attain Cowhide, which they can later sell to the local vendor to grab an average amount of money.
The process of meditating will regenerate the cows for numerous times and thus make this process worth one to farm easy and extra money. In order to get access to Chort area requires to repeat the money-making process several times more. Once gamers have kill merely about 20 cows, then they will encounter the creature of Chort. The Chort will instantly begin to attack the players and must be pretty intended for you to hinder the players from the easy money.
Dealing with Chort
Gamers need to be ensured about their level because the players with low levels will suddenly fall down in front of Chort. The reason for it is weakness, too, but the game developers also didn’t allow players to stand in front of Chort.
Gamers need to have at least a level of 20 to become eligible for the fight of Chort alongside needs to head to the White Orchard area. Gamers also need to be aware of the weapon aspect of Geralt because Chort is a creature with several hazardous attacks. Players need to maintain a distance from the claw slipes of Chort and should begin to attack when time is suitable.
Although, it is highly suggested that gamers must craft their own strategy to tackle Chort but here are some suggestions that you must need to consider. Gamers need to attract the Chort to get over the soldier’s brigade that will inflict severe damage to the beast by shooting arrows on him. Gamers also need to use the quick speed of Geralt to confuse Chort and begin to attack him consecutively.
After some time, players will notice that Geralt begins to break into pieces such as green mutagens alongside Chort mutagens. Several gamers have also stated that they have spotted another Chort after being killed in the first one. Thus, you can say there is a heavy chance of respawning of Chort, but you don’t have to worry about it because it will die with the same attacks too.
Conclusion
The article is comprised of valuable information on Witcher 3 secret Boss, as several veteran players are also unaware of this boss. Thus, this topic is a must to be highlighted, and yet we have successfully done it. In case, if we have missed including any useful information about the topic in this article, then we are extremely apologetic for that.
In the end, we hope that this article will help you in achieving your purpose. New gamers who haven’t try the gaming fun of Witcher 3 can obtain it on Nintendo Switch, PS4, Xbox One, and PC.
Source : http://macfee-activate.com/witcher-3-the-secret-boss-nobody-knows-about/
Alex Smith is a creative person who has been writing blogs and articles about cyber security. He writes about the latest updates regarding mcafee.com/activate and how it can improve the work experience of users. His articles have been published in many popular e-magazines, blogs and websites.
How to Access Alternative Looks DLC in Witcher 3: Wild Hunt
The developers of Witcher 3: Wild Hunt has added a DLC Pack for the players to alter the look of Yennefer, Triss, and Ciri. This DLC is free for gamers, and it can be unlocked them any time they intend to.

The DLC is known as The Alternative Looks, and it is pretty popular among the users. The initiative of CD Projekt Red is remarkable because changing the outfit of characters is an intriguing aspect in gaming, and thus, it was a big step in the gaming world back in 2015. Although it is pretty simple to use due to its new inclusion makes it difficult for the players to understand.
This is the primary motive of our article to facilitate gamers with easy ways to attain access to Alternative Looks DLC. It is highly recommended by players to be aware while reading this article as the process is a bit large.
About Alternative Looks DLC
At first, gamers must know everything about these DLC packs, and it appeared in the summer season of 2015. When players successfully activate it, they will attain the outfits for their characters alongside few characters that will unlock, including Yennefer, Triss, and Ciri.
In this DLC, Ciri will wear a fantastic outfit of Chainmail, whereas Triss will wear a set of green ceremonial dresses alongside golden strips. Yeneffer will wear a black sports dress in which its thighs and shoulders are visible. Along with the ladies, Geralt is also planning to alter his appearance by getting a new grooming inclusion.
His Beard and Hairstyle have been changed, and players can also do several more customization to this change. Gamers need to locate the barbers in the land section to avail of the customization option of Geralt, whereas the ladies customization option will appear after activation.
Change the Outfits
Gamers who intend to change the outfits of Yeneffer, Triss, and Ciri should head to the main menu of the game. Gamers need to activate the Alternative Looks DLC from the options of the Main menu. Players need to go to the option of Gameplay and then require to hover to the middle of the appeared list. Players will locate the option of the Alternative Looks DLC, and they need to tap on it.
Once they selected the option of the Alternative Looks DLC, then they will attain access to the customization option. Gamers can alter the outfits of all the characters through this option except Geralt as we have already discussed that its customization settings area available through barber’s land. Thus, players are free to prevail in any customization to these characters.
Conclusion
The article is to feed the gamers about The Alternative Looks DLC in Witcher 3: Wild Hunt. However, the feature appeared 3 years ago, but still, it is becoming an intricate issue for gamers. The game popularity is still emerging just because of its fantastic gameplay experience.
In the end, we hope that this article has served you well, and you have successfully attained all the required information through it. Gamers who haven’t try Witcher 3 can obtain its experience on PC, Xbox One, PS4, and Nintendo Switch.
Source : https://mynew-office.com/how-to-access-alternative-looks-dlc-in-witcher-3-wild-hunt/
Alex Smith is a Microsoft Office expert and has been working in the technical industry since 2002. As a technical expert, Alex has written technical blogs, manuals, white papers, and reviews for many websites such as office.com/setup.
How to Perform Mercy in Mortal Kombat 11
The best way to accomplish victory in Mortal Kombat 11 is to discourage and disrespect the competitor. Gamers can execute this process in numerous ways, such as Brutalities, quitalities, and fatalities. Although these are the most prominent elements of this game, and Mercy is the one that will always remain on the top.

Those who are new to the world of Mortal Kombat 11, it is a feature in which players grants a few amounts of health to their weak opponent. It seems out to be a humble behavior of the player; however, most players execute it to disrespect their opponents. We don’t know the intention of yours behind using this feature but implementing it is simple. If you would like to know more about the Mercy feature, then please read the below-written article carefully.
Perform Mercy in Mortal Kombat 11
The feature can be performed with a bit of ease; however, there is one element that makes it difficult. Gamers need to press down LT and L2 key three times and then free the keys. The best way to launch the Mercy is to free the keys at the right time because the amount of health is totally relied on releasing of the key. Players need to ensure about the holding motion because if they give their competitor more health, then they can even lose the match.
They will know about the successful launch of Mercy by a gold logo that will pop up in the center of the screen. Besides, there will also a prompting through the game about Mercy have correctly performed. Players who are new can try it several times to attain mastery of it. Gamers who usually played Mortal Kombat 11 online are pretty aware of Mercy Kill.
There are several mind-blowing toxic in the game, too, including Tea bag, but it sounds to be a devilish intent. Several players are pretty keen to adopt a negative trait, whereas various are keen to become a good Kombatant. Players who are looking for ways to become a good Kombatant can accomplish this trait easily by jumping over the Tea bag. It is the best way to surpass Tea Bag because once the players touch the Tea Bag, then they need to use the Toxic in the match.
Although it seems out to be a pretty intriguing aspect of being evil, even the game world requires to become a good Kombatant to accomplish victory. The game will keep on counting the Mercy input of the players; it doesn’t matter if they are at airborne. Thus, it is a mode of this Gameplay to adapt harmony in this virtual world and considered to be an amazing instant finisher of the game rather than Tea bag.
Conclusion
It is highly suggested to go with the option of Mercy to finish the game successfully. In the end, we hope that this article will serve you properly, and you will attain all the information that you are looking for. Those who are new to the world of Mortal Kombat 11 can obtain its experience on PC, Nintendo Switch, Xbox One, Stadia, and PS4.
Source : https://mcafeeactivate.website/how-to-perform-mercy-in-mortal-kombat-11/
Alex Smith is a creative person who has been writing blogs and articles about cyber security. He writes about the latest updates regarding mcafee.com/activate and how it can improve the work experience of users. His articles have been published in many popular e-magazines, blogs and websites.
Pokémon Sword and Shield: How to Find and Catch Haunter
The popular franchise of Pokémon has been decades-old yet keeps persisting in serving its fans. In the fall of 2019, it stunned us with its 8th generation of video games, aka Sword and Shield. Game freaks have developed the franchise video game, and they have prevailed several changes to the original concept of the franchise.

The changes indulged them in several controversies, especially the National Pokédex; however, they have overcome this dissatisfaction of gamers by availing them with several new amazing aspects. These aspects are pretty acclaimed by the gamers, especially the new added Pokémon, and thus, we have brought this article to highlight this new feature.
Players are eager to attain all these Pokémon, and the objective of the game also requires to catch all 400 Pokémons to accomplish victory. Haunter is one of Pokémon who is on the top of the gamers’ wish list because it is among those Pokémons who have been retained by Game freaks. Haunter is a powerful Ghost/Poison-type Pokémon who resides in the gaseous form alongside its poisonous tongue, and toothy smile is pretty fascinating. The article will feed you about all the necessary information about Haunter alongside possible methods to catch it in the Galarian world.
How to Find Haunter
The most intricate aspect of Sword and Shield is that finding Pokémon due to its widespread out area and the new map. Gamers who intend to find Haunter should visit Giant Seat, which offers a 15% spawning rate of Haunter alongside there is a 10% spawning rate of it in Route 8.
The preferable weather condition of its spawning in Giant Seat is Overcast weather, whereas, in Route 8, you can spawn it in any weather conditions. Besides, players who have no problem in attaining low-level haunter should try to find one in Rolling Fields and Watchtower Ruins.
Although the Haunter has a good spawning rate in all these locations, it is highly recommended for the players to go with the option of Route 8. As we have discussed above that, there is no weather condition issue applicable so that players can visit there any time.
How to Catch and Evolve Haunter
Gamers can easily attain the ownership of Haunter once they have located it because catching it is not a big deal. However, players who are new to this game and intend to accomplish their childhood favorite Pokémon, Haunter. Players can use a Flying-type of Fire-type Pokémon against it, and once it has been defeated, they should use a Pokéball to catch it.
There is one more aspect of the Haunter horizon, which lies in its evolution but before proceeding towards it. Let me first facilitate you with the evolution form of Haunter; Gengar and players who intend to catch Gengar should know that it is not available in the Galarian world. However, players can evolve their Haunter into Gengar. The process for evolving it is pretty simple; players need to trade it with any player and then take it back. Once they have done this process, they will soon start witnessing the transformation of Haunter into Gengar. The game offers Gengar into Gigantamax form alongside there is also an option of Mega Evolution.
Pokémon Sword and Shield are available on Nintendo Switch.
Source :https://mynew-office.com/pokemon-sword-and-shield-how-to-find-and-catch-haunter/
Alex Smith is a Microsoft Office expert and has been working in the technical industry since 2002. As a technical expert, Alex has written technical blogs, manuals, white papers, and reviews for many websites such as office.com/setup.
How to Quickly Get to Minecraft Ending
Minecraft world is so hefty that sometimes it seems out to be eternal. There is so much in it that crafting and exploring never ends, and thus, it aspect spread several rumors about the never-ending world of Minecraft.

Although the rumors in the game industries are often true, this one is a hoax. As Mojang has given a graceful ending to the Minecraft, it’s the gamers who lack in getting there. If you also intend to quickly get to the ending of Minecraft, then follow the below written article.
The game requires the players to gather several materials to craft an End Portal, and this End will lead the player to the floating island, the ending of Minecraft. Below we have brief about every essential thing such as prerequisite materials alongside End Portal, make sure that you read every bit of article cautiously.
Mining Diamonds
Players need to mine diamonds, and the major factor behind it is Diamond Pickaxe. Gamers require to craft a Pickaxe; then, they will grant the players access for mining Obsidian. Those who are unaware of Obsidian, it is a material that will require in forthcoming steps. Players also require Diamond Ore that only appears in the middle of 1-16 layers, and the 12th layer is the one in which it is found pretty frequent. After players have fulfilled their desire to attain Diamonds, then they are allowed to craft a pickaxe to move ahead to the step of mining Obsidian. It is also suggested for the players to craft Diamond Armor because they are pretty favorable during their fight with Enterdragon.
Build Nether Portal
After players have successfully crafted the Diamond Pickaxe, they now require to create a Nether Portal. The crafting of Nether Portal requires 14 Obsidian blocks alongside Steel and Flint. The best way to locate Obsidian is to create your own, and it can be done by locating Lava Pool. After this, players need to pick up one Water bucket and pour it on Lava Pool.
Now the Lava will begin to turn into Obsidian, which is pretty favorable for mining through Diamond Pickaxe. After this player needs to create a box of rectangular shapes alongside Obsidian, and it should be in a specific order of 5 blocks high + 4 blocks wide. Now, players need to head to the Steel and Flint in the middle; thus, the building of Nether Portal has been accomplished. Players need to locate fortress, which is made up of Nether Bricks, and once a player gets entered into it. They will encounter Blaze, which can easily be tackled by using Snowball.
Hunt Enderpearl
Now players require to have few Enderpearls, and to attain them is a bit hard because spawning of Enderman is pretty rare. Players require to have at least 12 Enderpearls, and the preferable place to attain them is Desert Terrain in the Night. Although the process is pretty time conceiving the intricacy level of it is very low, and thus, it seems out to be pretty easy to everyone.
Build End Portal
After accomplishing all the three vital materials, then they need to craft 12 eyes for Enderman. This should be done in a specific order of placing Blaze Powder in the middle and top part of it. Now, the process of building the Eye of Enderman has accomplished, and players can use it to teleport to the ending of Fortnite. However, there is one huddle which needs to be removed before moving head, and it is to defeat Enterdragon.
Source : http://macfee-activate.com/how-to-quickly-get-to-minecraft-ending/
Alex Smith is a creative person who has been writing blogs and articles about cyber security. He writes about the latest updates regarding mcafee.com/activate and how it can improve the work experience of users. His articles have been published in many popular e-magazines, blogs and websites.
Guide for Beginners to Master Street Fighter V: Champion Edition
The arrival of Street Fighter V in 2016 had brought the interest of the fighting games among the gamers. There are several new inclusion has been done in the game, such as V-Triggers and V-Skills.

Several players have recently joined the game due to this inclusion and below we have provided a specific guide for them to understand the new aspect of the game more reasonable. Make sure that they read all the written information in the guide cautiously to make this game more convenient for you.
Main Character
Players must initiate their game to select the Main Character during online matches. Players need to focus more on the specs of the Character rather than its elegance. The reason behind this initiative is to master the Character and players also need to focus on only one playing style. They must stick to anyone playing style and master it with one character.
Assume that you go with the option of Ryu and we all know that Ryu character contains traits of Allrounder. If you keep on playing with Ryu, then you will know both his pros and cons of Ryu. So, it is recommended to practice and stick to one player until you become a master of it.
Combo Trial
Once you have picked up the main Character and master it, then you need to head to perform Combo Practice tasks. However, it is a bit intricate process in the initial stage, but a player can take help from the feature of instructions which will help you to accomplish these tasks conveniently. The best thing about the trial mode is that it avails the players by heading to the Combos while facing the online landscape.
Players need to practice and learn the combos in this mode as much as possible because players’ victory has totally relied on this fact. Although, these are not only combos of this game and players only need to understand them as a base of the Character. It is only mentioned just to clear the basics of combos to the player more reasonable.
Learning Defense
This is one of the most significant factors of this game, so the player needs to alert a lot while accomplishing this one. The most prominent defensive techniques of this game are to learn and understand the anti-air ability of your Character alongside Jump move. However, these moves differ in every Character, and Thus, it is pretty important to practice these moves with your Character. The last and the most reliable defensive move is to learn V Reversal which grants the Character to surpass Offensive Pressure.
Replay Feature
It is also a major factor of Street Fighter V, and it grants the players to see the full Replay of their matches. The feature is pretty beneficial in letting the player know about their mistakes and thus grants them to improve their game for future encounters. Players need to focus on this resort too to improve their game more instantly.
Conclusion
As we have discussed above in the Replay feature part about knowing your flaws and mistakes. Besides that, they all are important tips and guide for the beginners to improve their game. In the end, we wish that this blog will favor you and those who are new to this game can play it on the PC or PS4.
Source : https://mcafeeactivate.website/guide-for-beginners-to-master-street-fighter-v-champion-edition/
Alex Smith is a creative person who has been writing blogs and articles about cyber security. He writes about the latest updates regarding mcafee.com/activate and how it can improve the work experience of users. His articles have been published in many popular e-magazines, blogs and websites.
How to Fix Unidentified Network LAN error in Windows 10?
When users try to form a LAN connection, an issue arises, sometimes showing the “network you are trying to connect undefined.” Also, you may see a yellow exclamation mark on the network icon that shows an unidentified network LAN error.

Besides that, such an issue occurs just after updating the Windows version, missing or faulty device drivers, invalid network settings, and more. To resolve it, all you need to do is check out listed methods, which will easily troubleshoot the issue instantly. Make sure to follow every step of the following methods and get rid of the best possible solution.
Method 1: Run Network Troubleshooter
- Click on Win + I button together on the keyboard.
- Now, tap on the Network & Internet option.
- Choose the Network Troubleshooter option available on the left side.
- Wait for few minutes until the tool detects the error.
- Once the process finished, check whether the problem is resolved or not.
Method 2: Renew IP Address to Troubleshoot Error
- Firstly, find your way to the Start Menu.
- Click on the search bar and type cmd.exe.
- Tap on the best match from the following list.
- If any pop-up appears, press Yes and proceed further.
- Enter the command: ipconfig /release.
- Next, hit the Enter button,
- Insert the command: ipconfig /renew.
- Tap on the Enter button and proceed.
Method 3: Reset IPP/TCP
- Go to the Start Menu.
- Click on the Run Dialog box.
- Fill CMD into the required box.
- Press the Enter button.
- On the command prompts, enter the command: netsh int IP reset.
- Press the Enter button and continue.
- Lastly, wait patiently until the procedure completes.
Method 4: Update the Network Adapter Driver
- Hit the Win + S button on your keyboard simultaneously.
- Enter devmgmt.msc into the box.
- Click Ok and continue.
- On the Device Manager, click on the Network Adapters.
- Now, right-tap on the Network adapter to expand the list.
- Select on the Update driver.
- After that, tap on the option, “Search Automatically for updated driver software.”
- In the end, wait for a while until the procedure completes and then reboot your system.
Method 5: Reinstall Network Adapter Driver
- On your system, press the Win + S button simultaneously on your keyboard.
- Type the devmgmt.msc into the required field to launch Device Manager.
- Next, tap on the Network Adapter and expand the category.
- Click on the best match and choose the Uninstall device.
- Now, a pop-up will show up, click Uninstall to confirm the process.
- Once the driver is uninstalled, restart your operating system.
- At last, check whether the problem is resolved or not.
Method 6: Change DNS Servers
- On the Start Menu, click on the Control Panel.
- Change the view to Small icons by View.
- Tap on the Network and Sharing Center.
- Click on Change Adapter Settings from the left side.
- Now, choose the LAN connection.
- Then tap on Properties.
- Search for Internet Protocol Version 4.
- Double-tap on the same.
- After that, scroll down and set the DNS server address to 8.8.8.8 and 8.8.4.4.
- Press Ok and verify the changes.
All in all, make sure to pursue the methods properly to get rid of the problem i.e., Unidentified Network LAN error.
Source : https://start-product-activate.com/how-to-fix-unidentified-network-lan-error-in-windows-10/
Alex Smith a creative person who has been writing blogs and articles about cyber security. He writes about the latest updates regarding mcafee.com/activate and how it can improve the work experience of users. His articles have been published in many popular e-magazines, blogs and websites.
Related Topic
How to Fix Bad EXHANDLE BSOD Error in Windows 10?
Bad EXHANDLE BSOD Error is one of the fatal codes that usually arise due to defective device drivers or inconsistent handle table entry states. In any case, this error is troubling you, and then there is no need to worry. To get rid of it, check out the given methods to learn the reason how it occurred and resolve it accordingly.
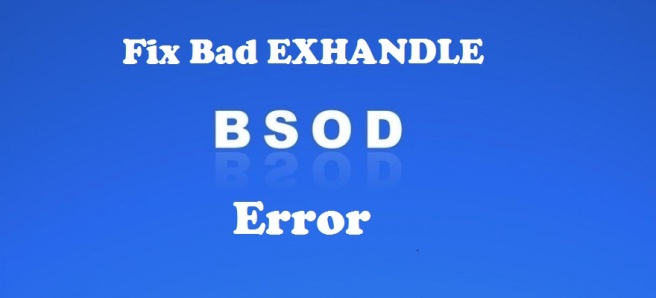
Method 1: Update Device Drivers:
As we know, device drivers play a vital role in making the hardware work properly. However, if you are facing Bad EXHANDLE BSOD Error, then there will be a possibility as the problem arises due to outdated or corrupted drivers on your system. So, follow the given steps to learn how to overcome the issues conveniently.
- On the Taskbar, click on Start Menu.
- Tap on Run Dialog box.
- Type devmgr.msc and press the Enter button.
- On the Device Manager, click on the best match and expand it.
- Right-tap on the outdated drivers.
- Click on Update Driver and proceed.
- Next, select “Search Automatically for updated driver software.”
- Once update completed, update the remaining drivers and overcome the issue.
Method 2: Boot in Safe Mode on Windows 10:
If you are facing Bad EXHANDLE BSOD Error problem, then make sure to follow the underneath instructions to resolve it. For that, users need to do boot the Windows 10 operating system in Safe mode. Here’s how to do it:
- First and foremost, press the Win + S button simultaneously on your keyboard.
- Hit the Enter button and proceed.
- Next, set the view to Small icons of Control Panel.
- Click on the System Configuration.
- Then switch to the Boot tab.
- Now, find your way to the Boot options.
- Click on the Safe Boot.
- Choose the radio option set as Minimal.
- Tap on the Apply and then Ok to confirm the changes.
- Thereafter, reboot your system.
- When PC powers up, press and hold the F8 button.
- Select the Sage Mode from the following list.
- Lastly, dive into Safe Mode successfully.
Method 3: Clean Temp Files from your Disk
There is no doubt that such Bad EXHANDLE BSOD Error occurs due to the temporary files present on your Windows 10 system. So, pursue the beneath steps to clean up your disk and solve the problem accordingly.
- On the Start Menu, choose the Run dialog box.
- Type the cleanmgr into the required box.
- Press the Enter button and proceed.
- Tap on, Ok, where C: is selected.
- Next, click on the Clean Up system files.
- Press Ok to apply the changes.
- Check all the options available under “Files to delete.”
- Again, tap Ok and wait until the cleanup process completes.
Method 4: Run the System File Checker
Users can also use the Windows 10 System file checker option to eradicate the hassles. In case you do not know how to do it, then it is highly suggested to check out the listed guidelines to learn it.
- To begin with, press the Win + R button on your keyboard.
- On the Run Dialog Box, type CMD.exe.
- Tap on the Enter button and proceed.
- On the Command Prompt pane, enter SFC /scannow command.
- Hit the Enter button again.
- Next, wait until the process resolves the problem.
All in all, the methods mentioned above are one of the best possible solutions that one can use to solve the problem conveniently. So, in order to resolve the Bad EXHANDLE BSOD Error, follow the simple steps properly.
Source : http://start-mcafee.com/how-to-fix-bad-exhandle-bsod-error-in-windows-10/
Alex Smith is a creative person who has been writing blogs and articles about cybersecurity. He writes about the latest updates regarding mcafee.com/activate and how it can improve the work experience of users. His articles have been published in many popular e-magazines, blogs, and websites.
Related Article
How to fix Windows 10 Stuck on Please Wait Display
If you try to start the PC and it gets stuck on the Please wait screen, then you can fix the problem with these methods. When the PC begins, several system services begin before you log in to the PC. Services linked to the User Interface, Network, and everything has to be ready before you reach the desktop. If you are facing the same issue and want to fix it, then you are on the right post. Go through the blog and follow the instructions to fix the Windows 10 stuck on the Please wait for display issue.
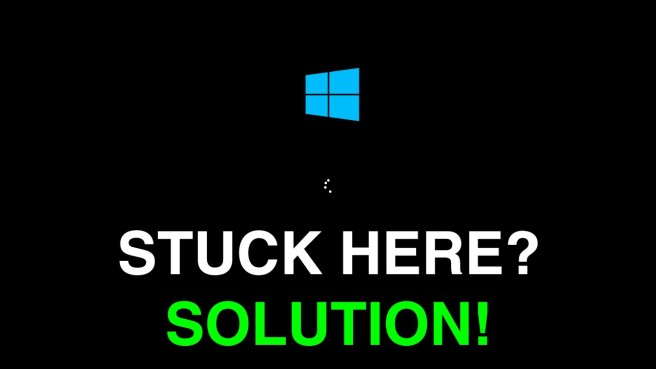
Windows 10 Stuck on Please Wait Display
If you see that the PC is stuck on the Please wait for the screen, then you can use methods to make it back to normal. If it’s stuck, then you be unable to apply ALT+CTRL+DEL, and so no other choice is left instead of rebooting the PC.
- Stop some Windows Services
- Force the Automatic Startup Repair
- Rollback Change or execute System Restore
Force Automatic Startup Repair
It must be better to apply the Bootable USB drive of Windows 10 to boot it in Safe mode but if you don’t have access to the other PC.
If you want to force Automatic Startup Repair, then you can follow the provided steps:
- Disconnect the peripherals, external drives, wait for some time and then switch on the PC.
- Shutdown the PC forcibly and then switch On the PC three times continuously. You can perform it by switch On the PC and then click on the Power button again but keep it pressed. This will turn off the PC.
- If you are using the desktop, then you can switch it off through the main power. Replicate the process for three times. When you start the PC next time, it will begin to the Automatic Startup Repair procedure that will open the Advanced Recovery mode.
- Navigate to the Troubleshoot and then choose Safe Mode.
Disable Windows Services
When the PC boots on Safe mode, then you have to stop three services.
- Network List Service
- Error Reporting Service
- Network Location Awareness.
If you want to disable Windows services, then abide by the given steps:
- Go to the Run prompt.
- Insert services.msc and then click on Enter. This will launch the Windows Services Manager option.
- Find the services and then follow the instructions of each of the services.
- Tap twice to launch the Service properties option.
- End it if it is running.
- Modify the Startup type to stop.
- Press the Apply option.
- Start the PC.
Rollback the Change or Execute System Restore
As you have to do a regular boot, “Please wait for display” should not appear for long and then you must go to the login screen if the password is not set. If you have done changes before problems occur, then you have to revert it. If you succeed to figure out, then, it may be easy to resolve the problem. If not, then the right choice is to return the PC to the early working state.
source : http://macfee-activate.com/how-to-fix-windows-10-stuck-on-please-wait-display/
Alex Smith is a creative person who has been writing blogs and articles about cyber security. He writes about the latest updates regarding mcafee.com/activate and how it can improve the work experience of users. His articles have been published in many popular e-magazines, blogs and websites.
How to Use Your Headphones on Xbox One
Sometimes you do not have to buy a very costly game headset to acquire most of the Xbox One audio feature, particularly when you have already spent on a costly headset. There are several features that you may lose; however, it might be better to use what you have. So you connect that to Xbox and if you need to get the idea to connect it, then you are on the right post. Go through the blog and follow the steps to use your headphones on Xbox One.

How to Connect the Headphones to Xbox One
This part is too simple if you are using the newest version of the Xbox One controller. They have a 3.5 mm headset jack in a controller. If you have the first generation Xbox One controller, then it does not contain the headphone jack. So you will require to spend on the Stereo Headset Adapter. It will be connected to underneath of controller with the headset hooking to underneath the adapter. You will also get other features, including chat or game audio, volume adjusts as well as the large old mute button. Yet if you are using the later version of the Xbox One controller, you may get the feature. An official Microsoft one is no more sold new though famous headset creator Turtle Beach has the amazing substitute.
How to Manage Audio Without Adapter
If you do not have the inline volume controller, then you have to manage the volume from the console directly. It is not at all complex. However, in the new update of the Xbox One dashboard, controlling the volume is slightly hidden.
If you want to manage audio without the adapter, then abide by the given instructions:
- Click on the Xbox option on the controller to launch the guide.
- Scroll at the right of the system.
- Choose the audio option.
- Now you can enable and disable options the attached microphone, mic monitoring, controlling the audio, and mix the game volume to chat.
Adding the Microphone to the Headphones
There are several ways to add the microphone to the headphones so that you can include in the little chat action of the game on Xbox One. One way to the best is an Antlion. This is the microphone that can be clipped to the headphones to make the game headset. You can use the splitter to connect to it and microphone so that you will have the complete game headset connected to an organizer. The benefit is that you may turn off the microphone or can use the headphones. Every game does not have a removable microphone, so you get both the benefits together.
Receiving the More Advanced
If you want to have the fancy, mostly if you are the streamer, you can use Astro’s Mixamp to combine the headphones with the PC console and also with mobile phone volume. Catch up the console on optical audio, stick USB to the computer, and plugged the music player or the headphones, including the smartphone over 3.5 mm. It helps you to manage the mix of sound, including the level of game sound in chat. If you use the Astro’s expensive headset, you will get the Mixamp thrown in, but it is also accessible to buy it directly.
Source : https://mynew-office.com/how-to-use-your-headphones-on-xbox-one/
Alex Smith is a Microsoft Office expert and has been working in the technical industry since 2002. As a technical expert, Alex has written technical blogs, manuals, white papers, and reviews for many websites such as office.com/setup.
How to Fix the Error Code 0x0001 on GeForce Experience
If your system requires NVIDIA graphics, then you might be using the GeForce Experience utility. This application is created by the NVIDIA itself and can manage the NVIDIA graphics configurations. However, a new error may popup sometimes while using the app. The Error Code 0x0001 is showing up whenever users are trying to access and modify the settings in the program. Here is how to fix the Error Code 0x0001 on NVIDIA Experience with several solutions.
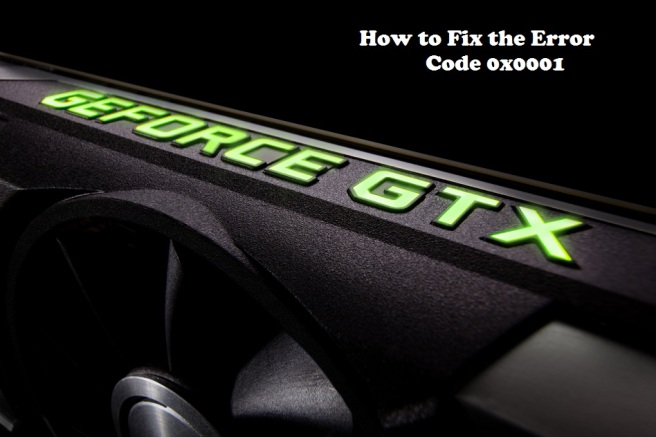
Solution 1: Check the NVIDIA Driver Services
In this method, we are looking for misconfigurations in the NVIDIA driver services to fix them and then solve the GeForce Experience Error Code 0x0001. See the below guidelines to solve the ongoing issue on your computer:
- Head to Start Menu.
- Type services and then right-click on Services.
- Choose the Run as administrator option.
- Now you will see all the services of your whole operating system, including the NVIDIA driver services.
- You have to find these services in the Windows Services Manager windows and then make sure that they are set to the modes mentioned in the below instructions. Keep in mind that you have to modify only their Startup Types:
- Set the NVIDIA Display Container LS service as Automatic.
- Ensure that the NVIDIA NetworkService Container chosen as Manual mode.
- Set the NVIDIA LocalSystem Container as Automatic.
- Select the NVIDIA GeForce Experience Service to Automatic (Delayed Start) mode.
- Choose the NVIDIA GeForce Experience BackEnd Service as Automatic (Delayed Start)
- Make sure that the NVIDIA Telemetry Container Service set to the Automatic mode.
- Once the above startup modes are set as described in the above method, just make sure to reboot your device to experience the changes.
Solution 2: Allow NVIDIA Services to Access the Local System Account
In order to resolve the Error Code 0x0001 on GeForce Experience, you need to ensure that the main essential service of NVIDIA Experience has the permission and access for the local system account. See the below steps to apply this method:
- Open Start Menu and then type Services.
- Right-click on the Services program and then choose Run as administer.
- Now locate the NVIDIA service and then double click it.
- Head to Properties.
- Choose Log On. There is an option saying Local System Account, and you need to ensure that it is enabled.
- Also, select the option saying Allow service to interact with desktop.
- Now do the same with all other NVIDIA services; it is the same services that we configured before in this article.
- Reboot the device when the operation gets done successfully.
Solution 3: Ensure that System Owns the NVIDIA Files
If your system does not own the NVIDIA files, then you will end up with the Error Code 0x0001 on NVIDIA Experience. In this method, we are going to ensure that your system or operating system has complete access to the NVIDIA files. See the instructions mentioned below to fix the NVIDIA Experience error:
- Head to the Computer icon.
- Now navigate to the System drive or C drive.
- Go to Program Files (x86).
- Choose the Properties by right-clicking on the NVIDIA Corporation folder.
- In the Properties window, head to Security and then to Advanced.
- A new window will show up, and there you need to find the option saying, Owner.
- Make sure that it is owned by System.
- If any file is not set to System, then press the Change link.
- And then enter System following by the Okay button.
- Hit the Apply button once all files are set to System.
Source : http://start-mcafee.com/how-to-fix-the-error-code-0x0001-on-geforce-experience/
Alex Smith is a creative person who has been writing blogs and articles about cybersecurity. He writes about the latest updates regarding mcafee.com/activate and how it can improve the work experience of users. His articles have been published in many popular e-magazines, blogs, and websites.
How to Fix Disk Space Error Code 0x80780119?
0x80780119 error code displays that your computer is facing storage related problems while creating a system image. When the primary or system drive/partition does not have enough space for creating a system image, then the disk space error 0x80780119 may show up in the form of a Popup message. To solve this error, you can create a new system partition; Alternatively, you can expand the currently used partition. Sometimes, the reserved system drive may have sufficient free space to create a system image, but the USN Journal of the drive may become too large with the time. If you work out on the causes of the disk space error 0x80780119, then it may disappear by itself.

How to Solve 0x80780119 Error on Windows 10, 8, and 7?
Method 1: Properly Set Up a Partition
If you don’t want to see the error popup during the creation of a system image, then you need to follow some instructions while creating the system image on your Windows OS. When there is no space to save a shadow copy in the system drive, then the error will appear repeatedly. So our first step is to check the free space in the System partition:
- Right-click on the Computer icon and choose Manage.
- From the left menu and under Storage, press on Disk Management.
- Press on System Reserved and then right-click on it.
- Tap on Properties.
- System Partition should be a minimum of 100 MB in size.
- The free space should be a minimum of 40 MB of free space in the System reserved partition.
To resolve the disk space error 0x80780119, please see the instructions mentioned down here:
- Open the Start Menu and then enter cmd.
- Now right click on cmd and then choose the Run as Administrator option.
- Once the Command Prompt opens successfully with the system privileges, enter the bcdboot.exe /s C:Windows /s F: command. ( if there is already a partition named as F, then make sure to replace F in the above command with another letter.
- Press Enter.
- Once the above command successfully applies, enter DISKPART and hit Enter.
- Then type DISKPART> select volume F and tap Enter button on your keyboard.
- After that, enter DISKPART> active and press Enter.
- Reboot the computer once all commands entered successfully.
- After the reboot, a new F volume will become the system volume.
How to Fix Black Screen Error on Discord After Screen Sharing
Method 2: Tweaking System Parameters
If you have updated from Windows 8 to 8.1 or your system uses SSD, then you may need to tweak the system settings using specific commands on Command Prompt. Some system-defined parameters will not work if your system has SSD as the primary storage. Follow the below instructions to tweak the system parameters:
- Open Command Prompt with admin privileges.
- Type the winsat formal -v command in the Command Prompt window.
- Now restart your device three times to get the parameter work.
Method 3: Removing USN Journal
The USN Journal is a PC file or program that conserves all changes in the hard drive that your computer makes day by day. With time, it can become oversized or large enough to make the system reserved partition size insufficient for creating a system image. See the below steps to remove the system USN Journal from your device:
- Right-click on the Computer icon.
- Press on Disk Management
- Head to the System Reserved partition and then right-click on the entry of the drive.
- Select the Change Drive Letter and Paths option.
- Press on the Add button.
- Choose the Assign the following drive letter option.
- Now ensure that no other partition has the same selected drive letter.
- Tap the OK option.
- You will need to tap the OK option one more time.
- Now launch Command Prompt with admin permission.
- Type fsutil usn queryjournal F: and press enter.
- Then enter fsutil usn deletejournal /N /D F: following by the Enter key on your keyboard.
- The USN Journal has been removed successfully, and there is considerable space free on the system reserved volume.
See if the 0x80780119 error persists by creating a system image backup. This method should work because it will solve the storage regarding issues on your device.
Source : https://mcafeeactivate.website/how-to-fix-disk-space-error-code-0x80780119/
Alex Smith is a creative person who has been writing blogs and articles about cyber security. He writes about the latest updates regarding mcafee.com/activate and how it can improve the work experience of users. His articles have been published in many popular e-magazines, blogs and websites.
How to Fix Black Screen Error on Discord After Screen Sharing
Discord is a video gaming community platform software used to enable voice and text chat interface while playing video games. The software is available for macOS, Windows, iOS, Android, Linux, and iOS, as well as for web browsing apps.
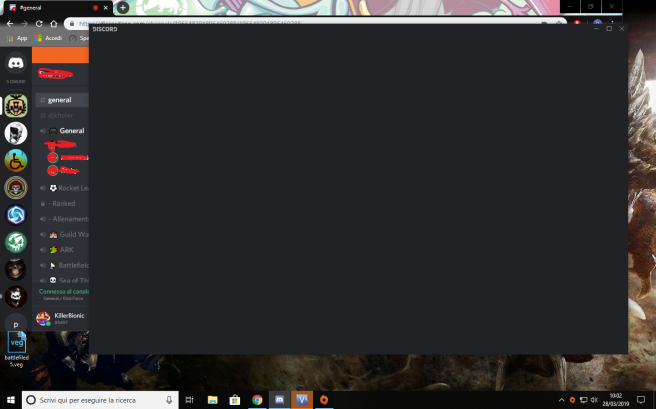
Are you facing a black screen whenever you share your screen using Discord? If so, then you are not facing this thing alone as it is a pretty common error on Discord. It is actually a bug or coding error in the software which triggers black screen when you want to, and we are going to fix this today with several methods as mentioned below:
Solution 1: Updating the System Graphics Drivers
The black screen on Discord can appear if your computer’s graphics drivers are not updated or may be missing. So our first suggestion is to update the essential and necessary drivers for your device graphics. If the graphic is preinstalled or integrated, then you can use the device’s manufacturer support device to search for the graphics drivers of your device. If you are finding issues or the process is tough for you, then you can call on the free customer support number of your system manufacturer so that they will provide you with the graphics drivers. However, if the graphics were installed in your device aftermarket, then you would have to navigate the site of your graphics card manufacturer, and there you would have to find the right drivers for your model and product.
There is also another way of updating and installing graphics drivers on your device: Windows Update scans your device for the connected components and looks for the missing and outdated drivers for your system components, be it a hard drive, sound card, or the graphic card. It will detect the graphics card in your device, and then it will automatically download the recommended drivers for your graphics card. To run Windows Update, please see the steps given below:
- Go to the Start menu.
- Search for Windows Update.
- Select Windows Update or Check for Updates from results.
- Now tap on Check for Updates and then leave the rest on your system itself.
Solution 2: Update Discord
As we told you above that the most common cause of the black screen on Discord is the bugs and software glitches. To resolve the bugs and coding errors from your Discord app, you can update it to the latest version. The newer version would have many improvements, and modification, including the bugs, will be fixed as well. To update the Discord app, see these instructions:
- Open the Run program by either navigating to start menu or by pressing Start + R.
- Enter %localappdata% and then press OK.
- Now find and open the Discord folder.
- Navigate to Update.exe and then let the update start and finish.
- You might need to follow a few onscreen steps in order to compete with the update successfully.
- Once it has done, open the Discord app again and then see if he issue is resolved or not.
Solution 3: Disabling and Enabling Hardware Acceleration
The hardware acceleration could trigger the black screen on the discord app when the screen is shared. When a user launches ordinary applications on a computer, the computer uses the primary CPU to process the task. However, when a heavy-duty application is playing, the program may require other PC components to boost the performance. In this scenario, the hardware acceleration is used by the program to run it smoothly. If your device possesses powerful hardware or PC components such as graphics and video RAM, then activating Hardware acceleration would make the software work smoothly. However, if the equipment doesn’t have any graphics and powerful video RAM, then turning it on would make the program unable to work. So you should try this method meanwhile you can see if Discord is working fine when the screen is shared. See the instructions given below to enable and disable Hardware Acceleration on Discord:
- Open the Discord application on your computer.
- Navigate to the Settings of the app from the lower-right corner.
- Head to Appearance.
- Look for the Hardware Acceleration option.
- Once the option is located, click on its toggle switch to turn on and off Hardware Acceleration.
- Hit the Okay button to confirm your decision.
- This is how to turn on and off hardware acceleration on Discord. If the method is not capable of fixing the issues, then you try the next solution.
Solution 4: Clearing Discord Cache
Sometimes the cached data of Discord app can be corrupted, which may cause the black screen on Discord while sharing the screen. To fix the issue, first, you need to clear the cache of the app and here’s how to do it:
- Open Run by pressing the Start + R keys together on your keyboard.
- Enter %appdata% and then press OK. Find the Discord folder and then make a right-click on it.
- Choose the Delete option.
- Once the Discord folder is removed completely, reopen the program.
Source : http://macfee-activate.com/how-to-fix-black-screen-error-on-discord-after-screen-sharing/
Alex Smith is a creative person who has been writing blogs and articles about cyber security. He writes about the latest updates regarding mcafee.com/activate and how it can improve the work experience of users. His articles have been published in many popular e-magazines, blogs and websites.
How to Transfer Data From Android to iPad or iPhone
It becomes easier to move the calendars, contacts, accounts, and photos from the Android phone to the new iPad or iPhone than before with the help of Apple’s Move to the iOS app. Apple has introduced the first-ever app that will convert the move data from old Android to the new iPhone device over the Wi-Fi network. Though Move to an iOS application can transfer all the data, it will not transfer the apps, passwords, or music. Users can also transfer files from the Android phone to the iPad or iPhone, which has iOS 9 or above. If you want to move data, then you are on the right post. Go through the blog and follow the instructions to switch from Android to iPad or iPhone.

How to Move the Data
If you want to move the data from Android to iPhone or iPad, then you can follow the provided steps:
- Customize the iPad or iPhone till you reach to Apps and Data option.
- Click on the Move Data from the Android button.
- Launch Google Play Store.
- Now, locate Move to iOS.
- Go to the app listing of Move to iOS.
- Click on Install.
- Press the accept to agree to the permissions.
- Hit the Open option when it is installed.
- Click on Continue on both the devices.
- Select Agree.
- On the Android, press Next.
- Insert the 12-digit code on the Android device, which is shown on the iPad or iPhone.
When typed code, Android will be linked with an iPad or iPhone over the Wi-Fi connection to decide what to transfer.
It may ask to transfer the information of Google account, text messages, chrome bookmarks, contacts and videos, and photos in the gallery. Choose everything that you want to shift there. It will transfer the chosen data to the iPad or iPhone and situate suitable content with the right apps. Both devices will disconnect, then it will display to take the old device to the Apple store where it can be recycled. When the procedure of transfer completes
Click on the Continue Setting Up iPad or the Continue Setting Up iPhone on the phone, then set up the Apple ID or sign in to an existing account. When the procedure is complete, you will be asked to log into the account that you have transferred from the previous Android device. The processing time depends on the amount of data you have stored, including videos and photos. Transferring 400 MB of files, it requires 8 minutes from beginning to customize iPhone to insert account passwords.
Source : https://mynew-office.com/how-to-transfer-data-from-android-to-ipad-or-iphone/
Alex Smith is a Microsoft Office expert and has been working in the technical industry since 2002. As a technical expert, Alex has written technical blogs, manuals, white papers, and reviews for many websites such as office.com/setup.
